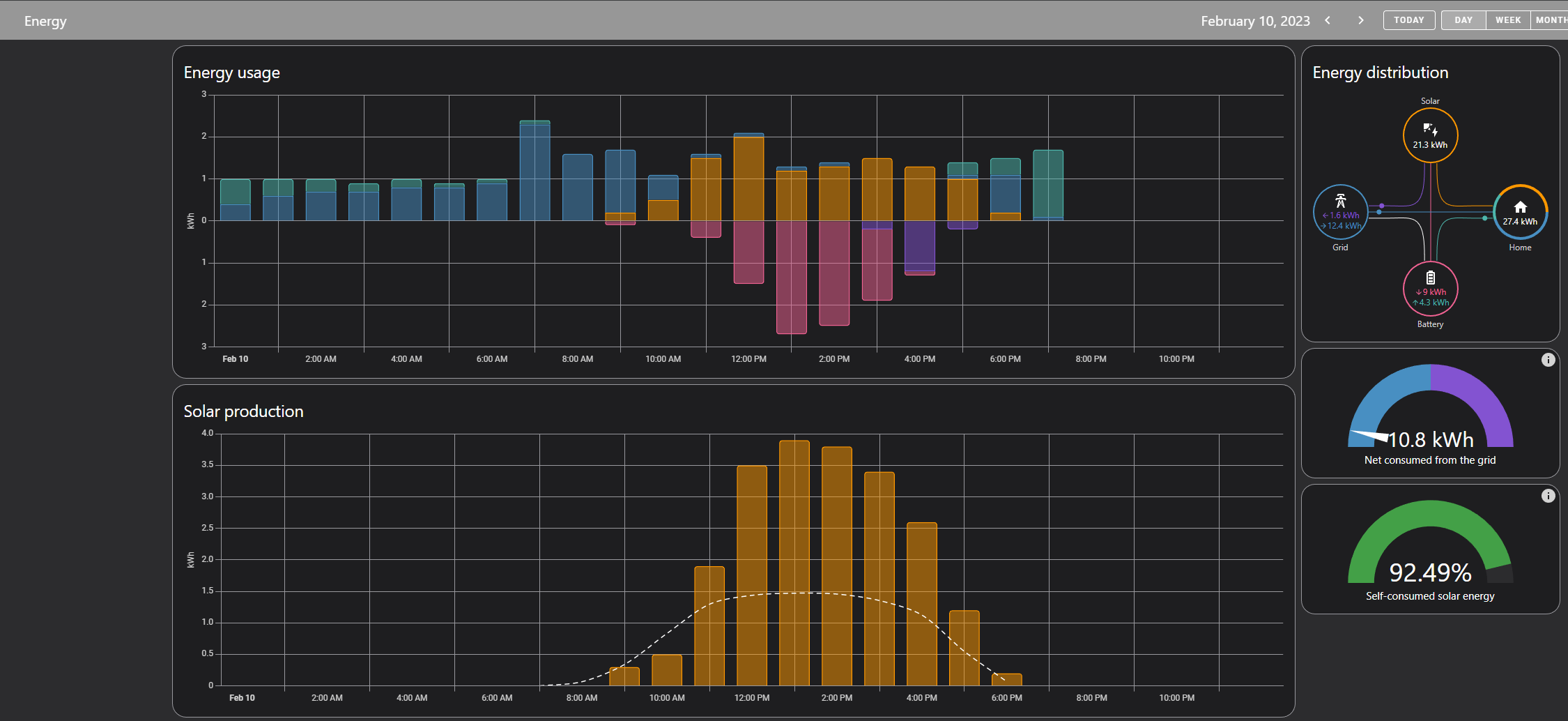Installing Solar-Assistant¶
Per my home solar project, I needed a method to collect data from both my batteries and inverters, in near-real-time, with no dependency on the internet.
Since, my inverter's connection relies on cloud applications to move data around, I decided to give Solar Assistant a try after reading of its support for the solark-12k.
Required Hardware¶
For the required hardware, you can either acquire it from Solar-Assistant's Shop, or, you can acquire it via Amazon.
I elected to go with Amazon, since the solar-assistant.io store claims to ship from South Africa. I didn't really want to wait a few weeks.
Product Links Used Here¶
This is the exact hardware I decided to use after reviewing solar-assistant's supported hardware:
- Orange Pi 3 LTS
- Generic USB RS485 Adapter
- Note- I orignally had this unit, however, during troubleshooting steps, I replaced it with another adapter.
- I personally prefer the first one with the blinking tx/rx lights. It assisted with debugging. Also- the case on the bottom adapter started to fall apart.
- Samsung MicroSD
- Note, You really only need a 16G MicroSD card. I just happened to have a pile of 256G ones laying around. So- if you want to save a few bucks, you can get a smaller one.
- A 64G card will never run out of room for this use-case.
- Ethernet Splitter
- If... your inverter is reading the status of your battery, this will allow you to "split" the serial connection and allow solar-assistant to read your inverter, while your inverter reads your battery.
- If, you don't plan on using your inverter to read the serial data from your battery, you can skip this item. In my case, my inverter does not have support for reading my battery.
- As such- this won't be of much use to me.
- Solar-Assistant License
Install / Configuring Solar-Assistant with Solark-12k Outdoor¶
Sol-ark configuration.¶
IF, you happen to have a solark-12k outdoor model- reading these two line items will save you potentially weeks of troubleshooting.
- Set Battery BMS mode to "00"
- Under Parallel Options, set the modbus ID to "1", it defaults to "0"
- If you forget this, you will receive a lot of CRC Errors.... and- its not going to work.
- Plug your cable into the BATTERY MONITORING port. The "modbus" port is... not enabled, unless you have a different firmware which enables it.
Thats it! (It took me quite a while to get those settings correct...)
Here is a very helpful page I found in the manual, after digging for a while:
If, you are unsure of which port to plug your cable into, here is a picture.
Serial Wiring¶
The plug on the solark uses typical RJ45/Ethernet wiring. Of the 8 wires in the cable, you can use either Orange+OrangeStripe, or Brown+BrownStripe. Both pairs are essentially the same. As well, green+greenStripe are both ground.
Blue / Blue Stripe are both CAN bus.
- Solid Orange goes to "A+" pin.
- Striped Orange goes to "B-" pin.
- Solid Green goes to GND pin.
Home-Assistant Integration¶
We will integrate solar-assistant to home-assistant using MQTT as the medium. It supports publishing its data to its local MQTT server, seamlessly.
Step 1. Enable MQTT.¶
Under the configuration tab of your solar-assistant, at the bottom, you will find the MQTT options.
Click "ADVANCED" to open up the settings.
Set a topic prefix, ensure home-assistant discovery is enabled. And optionally decide if you want to allow changing settings via MQTT/Home-Assistant.
I went ahead and generated a random username and password combination.
After that is done, from the main configuration page, enable/start the MQTT service.
At this point, solar-assistant will be running ITS OWN EMBEDDED mqtt server.
The next step- is to get data from its MQTT server, into our mqtt server.
Step 2. Setup MQTT Broker¶
IF, you are using home-assistant's embedded MQTT server, I recommend using Solar-Assistant's Home-Assistant MQTT Broker Setup Guide
The directions I am going to provide, are specific to running Mosquitto MQTT via Kubernetes.
Kubernetes Configuration¶
First of all, lets create a configmap containing the various configuration files we need to expose to mosquitto MQTT.
kind: ConfigMap
metadata:
name: mqtt-configs
namespace: home-automation
apiVersion: v1
data:
solar_assistant.conf: >
connection SolarAssistant
remote_username your_user_goes_here
remote_password your_password_goes_here
address 10.1.2.3 <-- Put the IP of your solar-assistant here.
topic # in
topic solar_assistant/# out
mosquitto.conf: >
persistence true
persistence_location /mosquitto/data/
include_dir /mosquitto/config/conf.d
listener 1883 0.0.0.0
password_file /etc/mosquitto/password_file
password_file: >
## Contents Obmitted.
In the above configuration, the secret needed is the solar_assistant.conf file. It contains the configuration needed to broker messages from the solar-assistant mqtt server, to this local mqtt server.
If- you don't know how to configure a password file, please see The Official Documentation
For obvious security purposes, the contents of my file will not be included here.
Next up, you will optionally need persistent storage. If you do not want/need persistent storage, update the mosquitto.conf file above, set persistence false and remove the persistence_location
apiVersion: v1
kind: PersistentVolumeClaim
metadata:
name: mqtt-data
namespace: home-automation
spec:
storageClassName: longhorn
accessModes:
- ReadWriteOnce
resources:
requests:
storage: 2Gi
2G is likely overkill for this need. Adjust as you please.
Finally, here is the stateful set manifest
apiVersion: apps/v1
kind: StatefulSet
metadata:
labels:
app: mqtt
name: mqtt
spec:
replicas: 1
serviceName: mqtt
selector:
matchLabels:
app: mqtt
template:
metadata:
labels:
app: mqtt
spec:
volumes:
- name: data
persistentVolumeClaim:
claimName: mqtt-data
- name: config
configMap:
name: mqtt-configs
defaultMode: 420
containers:
- name: mqtt
image: eclipse-mosquitto:latest
volumeMounts:
- name: data
mountPath: "/mosquitto/data"
- name: config
mountPath: "/mosquitto/config/mosquitto.conf"
subPath: mosquitto.conf
- name: config
mountPath: "/mosquitto/config/conf.d/solar-assistant.conf"
subPath: solar_assistant.conf
- name: config
mountPath: "/etc/mosquitto/password_file"
subPath: password_file
ports:
- name: mqtt
containerPort: 1883
- name: websocket
containerPort: 9001
---
apiVersion: v1
kind: Service
metadata:
name: mqtt
spec:
selector:
app: mqtt
ports:
- name: mqtt
port: 1883
protocol: TCP
targetPort: mqtt
- name: websocket
port: 9001
protocol: TCP
targetPort: websocket
type: LoadBalancer
loadBalancerIP: 10.140.5.6 ##Set your own exposed IP here. Or, change to nodeport. or- however you wish to expose MQTT.
At this point, you should have all of the pieces required to configure this within Kubernetes.
To note- this was not intended to be the end-all guide on how to configure MQTT in kubernetes. Just- enough information for you to update your MQTT instance to work.
Step 3. Update Home-Assistant MQTT Integration¶
From home-assistant, goto settings -> integrations.
Assuming, you already have a MQTT integration configured, click on your existing integration and click configure.
Then, at the top, click RE-CONFIGURE MQTT.
Click Next.
Make sure the checkbox to Enable Discovery is checked. Submit the changes, if any.
Step 4. Wait, and Confirm¶
Wait a bit, and home-assistant should automatically discover all of the sensors, switches, etc from solar-assistant.
Configure Energy Dashboard¶
For this piece, I followed the Directions from Solar-Assistant
After following the directions, you should end up with something like this:
Now- before you get excited to go and see your fancy energy dashboard.... You need to wait. It will take an hour or two before home-assistant starts displaying data on its energy dashboard.
While you are waiting, feel free to build out a few real-time dashboards.
In the above dashboard, you can see the energy dashboard panels still shows no data at all. (Even an hour later!)
On the bottom, I setup two sections. "Fast" metrics, and "Slow" metrics.
The kWh metrics are pretty slow to update. Since, the energy usage dashboards are also pretty slow to update, this is not an issue.
The "fast" metrics, have update intervals in the seconds. If you wish to build a real-time dashboard, use these!
After, waiting an hour or two- you should be presented with a working energy dashboard.
Here is a screenshot of solar-assistant's home page